To Backup your Outlook Email, follow the steps below:
- Open Microsoft Outlook
- On the menu, select FILE and then IMPORT AND EXPORT (a window will pop up).
- Click on EXPORT TO A FILE to highlight it in blue then click the NEXT button.
- Click on PERSONAL FOLDER FILE (.pst) to highlight it in blue and then click NEXT
- Scroll all the way to the top of the next window and click on PERSONAL FOLDERS and then click in the box reads "include subfolders" is to place a checkmark in it (this steps make sure all of your email messages are backed up).
Note: If you only want to backup your address book (and not the messages), then highlight CONTACTS (instead of "Personal Folders"). and you don't put a checkmark in the "include subfolders" box.
- By default, Outlook is backed up in the following folder (where "user" is replaced by your personal user folder):
C:\Documents and Settings\Userl\Local Settings\Application Data\Microsoft\Outlook\backup.pst
However you can change this folder if you want by clicking the BROWSE button on the next window and then selecting the location where you'd like to store the backup file. I personally prefer to store my backups in the DOCUMENTS folder.
- Click the FINISH button when done and then wait while the backup completes.

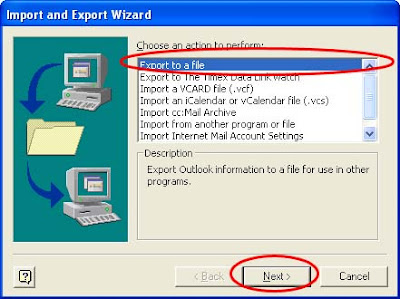
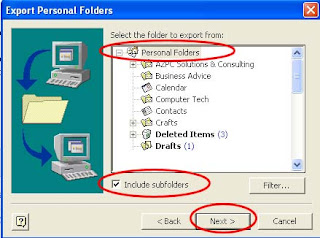
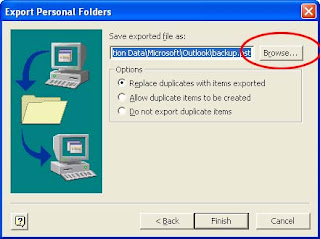
No comments:
Post a Comment